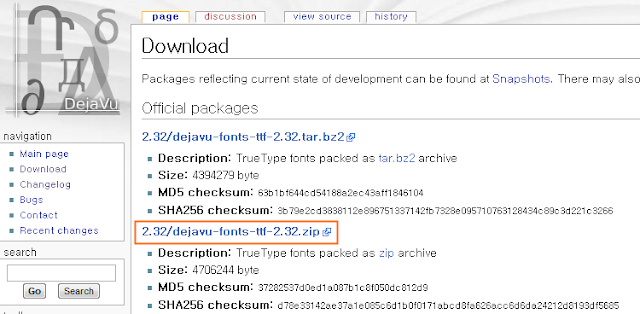내가 보는 인문학은 Art 그 자체이다.
인류가 탄생하면서 부터 인간은 예술을 탐구하게 된다.
과거와 현재, 미래를 아울러 그 중심에는 인문학이 항상 존재할 것이다.
그 의미는 인간은 인문학과 함께 해왔고 그 중심에는 인간이 있다는 것이다.
인문학은 역사와 함께한 인간의 경험과 감성, 지성의 유산이다.
그 유산은 일부의 계층에게 독점해 오다 모든 인류가 평등하게 유산을 나누게 된다.
특정 계층만이 누리는 특권이 아닌 인문학은 평등하게 모두가 아름다움을 즐길 수 있는 역사의 혜택이라 할 수 있다.
인문학은 인간의 경험과 감성, 지성을 바탕으로 하는 예술들이다.
모든 인간을 위한 평등하게 사용할 수 있는 기술들이다.
아름다움을 함께 즐기고 나누는것.
그것이 인문학의 시작이고 역사 속의 인간의 경험과 인간이 그 중심이지 않을까 한다.
PS :
스티브 잡스가 이야기하는 인문학에는 Art와 Technology가 있다. 두가지의 조화가 바로 스티브 잡스가 말하는 인문학이라 본다.
편리함과 아름다움. 그리고 인간이 그 안에 공존하는 디바이스를 만들었다.
그는 기술로 인간이 편리하게 사용할 수 있고, 다 같이 경험과 아름다움과 문화를 공유하고 즐길 수 있는 digital Art를 우리에게 선물로 주고갔다.
스티브 잡스의 철학에는 건조한 기계만을 만든게 아니라 인간이 중심이 되고 모두가 함께할 수 있는 device를 남겼다.
감사합니다 스티브 잡스.
그를 추모하면서....
인문학- 인문과학(人文學, humanities)
doopedia : http://goo.gl/4jDdo
wikipedia : http://goo.gl/8sm5Z
2011-10-10
2011-02-20
SQL 서버 접속시 "sp_configure 'user instances enabled'를 사용하여 사용자 인스턴스를 생성하십시오" 라는 메세지의 오류 대처법

[SQL Server의 사용자 인스턴스 생성이 비활성화되었습니다. sp_configure 'user instances enabled'를 사용하여 사용자 인스턴스를 생성하십시오.]라는 메세지를 받았을때 참으로 난감하다.
잘되던 어플리케이션에서 DBMS만 재설치하고 DB는 그대로인데 이런 메세지가 나타났다.
물론 MS SQL(SQLEXPRESS)이다.
사용자 인스턴스 생성을 설정하려면 다음을 사용합니다.
sp_configure 'user instances enabled','1'
RECONFIGURE;
GO
sp_configure 'show advanced options', 1;
RECONFIGURE;
GO
sp_configure 'user instance timeout', 5;
GO
사용자 인스턴스 생성을 해제하려면 다음을 사용합니다.
sp_configure 'user instances enabled','0'
RECONFIGURE;
GO
자세한 방법은 아래의 링크에서 확인해 보세요~
http://technet.microsoft.com/ko-kr/library/ms143684.aspx
2011-02-15
벤자민 프랭클린과 민주주의
벤자민 프랭클린이 독립선언문의 2번째 초안을 작성하고 독립기념관을 나섰을때
길가에서 어느 여인이 그에게 이렇게 물었다.
"프랭클린선생님, 어떻게 정부(국가)를 우리에게 물려주실건가요?
프랭클린이 말하길 "공화국입니다 부인. 만약 그것을 당신이 지킬 수 있다면..."
나라에 대한 책임은 몇몇 특권층에게만 있는 것이 아닙니다.
우리가 시민으로서의 의무를 기억하는한 우리는 강하고 독재로부터 자유로운 것입니다.
도로끝의 파인 곳에 대한 보고서이건 연두교서에 있는 거짓말이건 목소리를 높이십시오.
그런 질문들을 하세요. 진실을 요구하세요. 민주주의는 공짜가 아닙니다.
-영화 Fair Game 영화 마지막 부분에서.. http://goo.gl/TSUEp
우리는 정부가 무엇을 하는지? 왜 하는지?
무엇이 거짓이고 무엇이 진실인지 알려고 하지 않습니다.
정말 더 큰 문제는 국민에게 알려주지 않는다는 거죠.
국민에게 알려주지 않아도 요구를 하지 않으면 알려줄 필요도 느끼지 못하는 겁니다.
위선과 거짓으로 포장해서 경제를 살리네, 4대강을 살리네, 국가 안보가 위험하네 하면서 떠들지만 정작 국민을 위하는건 하나도 없는게 현실이고, 국민을 위해 무엇 때문에 하는지, 왜 하는지 알려주지 않은채 그냥 개발과 발전이란 명목으로 진행될 뿐이죠.
왜 그럴까요? 그건 국민이 모르는게 편하고 모르는게 좋다고 생각하기 때문입니다.
진실은 없고 대국민 사기로 피같은 국민의 세금을 자기 쌈지 돈 쓰듯하는 것들이 있는한, 그리고 국민들은 그것보고 좋아라고 하는한 우리는 계속 어둠속에서 살아야 할겁니다.
내가 살기 좋은나라를 만들기 위해서 좋은 지도자가 필요한게 아님니다.
훌륭한 국민이 있는 나라에서 휼륭한 지도자를 배출하는 겁니다.
조금 돌아가더라도 진실에 조금 더 다가가서 알고자하는 국민이 진정한 민주주의 국가의 국민입니다.
그것은 헌법이 정한 국민의 권리이자 의무입니다.
길가에서 어느 여인이 그에게 이렇게 물었다.
"프랭클린선생님, 어떻게 정부(국가)를 우리에게 물려주실건가요?
프랭클린이 말하길 "공화국입니다 부인. 만약 그것을 당신이 지킬 수 있다면..."
나라에 대한 책임은 몇몇 특권층에게만 있는 것이 아닙니다.
우리가 시민으로서의 의무를 기억하는한 우리는 강하고 독재로부터 자유로운 것입니다.
도로끝의 파인 곳에 대한 보고서이건 연두교서에 있는 거짓말이건 목소리를 높이십시오.
그런 질문들을 하세요. 진실을 요구하세요. 민주주의는 공짜가 아닙니다.
-영화 Fair Game 영화 마지막 부분에서.. http://goo.gl/TSUEp
우리는 정부가 무엇을 하는지? 왜 하는지?
무엇이 거짓이고 무엇이 진실인지 알려고 하지 않습니다.
정말 더 큰 문제는 국민에게 알려주지 않는다는 거죠.
국민에게 알려주지 않아도 요구를 하지 않으면 알려줄 필요도 느끼지 못하는 겁니다.
위선과 거짓으로 포장해서 경제를 살리네, 4대강을 살리네, 국가 안보가 위험하네 하면서 떠들지만 정작 국민을 위하는건 하나도 없는게 현실이고, 국민을 위해 무엇 때문에 하는지, 왜 하는지 알려주지 않은채 그냥 개발과 발전이란 명목으로 진행될 뿐이죠.
왜 그럴까요? 그건 국민이 모르는게 편하고 모르는게 좋다고 생각하기 때문입니다.
진실은 없고 대국민 사기로 피같은 국민의 세금을 자기 쌈지 돈 쓰듯하는 것들이 있는한, 그리고 국민들은 그것보고 좋아라고 하는한 우리는 계속 어둠속에서 살아야 할겁니다.
내가 살기 좋은나라를 만들기 위해서 좋은 지도자가 필요한게 아님니다.
훌륭한 국민이 있는 나라에서 휼륭한 지도자를 배출하는 겁니다.
조금 돌아가더라도 진실에 조금 더 다가가서 알고자하는 국민이 진정한 민주주의 국가의 국민입니다.
그것은 헌법이 정한 국민의 권리이자 의무입니다.
2011-02-11
모르고 마시는 당이 독이 된다. PET 증후군을 아시나요?
내가 먹는 설탕(당)의 양이 얼마나 되는지 아시나요?
하루에 커피, 콜라등의 청량음료와 과즙음료등 하루에 많은 양의 음료를 먹개되는요
직장에서 일하다 마시는 음료들을 보면 차류외에는 대부분이 설탕이 들어가는 음료를 상당히 많이 섭취하게 됩니다.
요즘 일본에는 PET 증후군이 늘어난다고 하는군요. [ http://goo.gl/ZVwgD 한번 읽어보시길..]
이 증후군은 무의식중에 마시는 음료의 당이 건강에 악영향을 미치고 그것이 연쇄적으로 더 당뇨병을 중심으로 한 성인병의 원인이 된다는 임상 결과도 있더군요.
나는 탄산음료를 마시지 않아 괜찮겠지? 라고 생각하는게 더 큰 문제입니다.
이온음료, 커피, 과즙음료를 자세히 보면 당이 들어있죠. 이온음료는 작지만 들어있죠.
물 외에는 다 들어 있다고 보면 되는데요.
이러한 음료에는 몸에 필요한 미네랄보단 몸을 자극하는 좋지 않은 물질이 더 많이 들어있죠.
직장인이라면 커피믹스가 주된 원인이 될수 있는데 하루에 마시는 커피 믹스에는 콜라 1.5리터에 들어있는 당에 버금가는 양을 섭취할 수 있다고 합니다.
이러한 당의 섭취를 줄이는 방법은 아주 간단합니다. 습관을 고치는 거죠.
습관이 몸을 망치는 가장 큰 원인이 되는데 물과 차를 항상 옆에 놓고 섭취를 합니다.
미리 미리 보충해서 마시면 목마름도 덜하고 자극적인 음료를 덜 마시게 되죠.
두번째는 성분표시를 보는 겁니다. PET에 들어 있는 물외의 음료는 당이 들어있다 봐야 합니다.
음료를 살때 당이 얼마나 들어 있는지 관심을 가져 보는것도 좋겠지요.
당신의 무관심과 습관이 당신의 몸을 병들게 합니다.
하루에 커피, 콜라등의 청량음료와 과즙음료등 하루에 많은 양의 음료를 먹개되는요
직장에서 일하다 마시는 음료들을 보면 차류외에는 대부분이 설탕이 들어가는 음료를 상당히 많이 섭취하게 됩니다.
요즘 일본에는 PET 증후군이 늘어난다고 하는군요. [ http://goo.gl/ZVwgD 한번 읽어보시길..]
이 증후군은 무의식중에 마시는 음료의 당이 건강에 악영향을 미치고 그것이 연쇄적으로 더 당뇨병을 중심으로 한 성인병의 원인이 된다는 임상 결과도 있더군요.
나는 탄산음료를 마시지 않아 괜찮겠지? 라고 생각하는게 더 큰 문제입니다.
이온음료, 커피, 과즙음료를 자세히 보면 당이 들어있죠. 이온음료는 작지만 들어있죠.
물 외에는 다 들어 있다고 보면 되는데요.
이러한 음료에는 몸에 필요한 미네랄보단 몸을 자극하는 좋지 않은 물질이 더 많이 들어있죠.
직장인이라면 커피믹스가 주된 원인이 될수 있는데 하루에 마시는 커피 믹스에는 콜라 1.5리터에 들어있는 당에 버금가는 양을 섭취할 수 있다고 합니다.
이러한 당의 섭취를 줄이는 방법은 아주 간단합니다. 습관을 고치는 거죠.
습관이 몸을 망치는 가장 큰 원인이 되는데 물과 차를 항상 옆에 놓고 섭취를 합니다.
미리 미리 보충해서 마시면 목마름도 덜하고 자극적인 음료를 덜 마시게 되죠.
두번째는 성분표시를 보는 겁니다. PET에 들어 있는 물외의 음료는 당이 들어있다 봐야 합니다.
음료를 살때 당이 얼마나 들어 있는지 관심을 가져 보는것도 좋겠지요.
당신의 무관심과 습관이 당신의 몸을 병들게 합니다.
2011-02-07
득보다 실이 많은 오피스관련 서비스
오늘 과도한 HDD소리에 뭔일인가하고 작업관리자를 열었다.
그런데 사용자프로세스는 별일이 리소스 사용량이 얼마되지 않았다.
서비스때문인가 해서 전체프로세스보기로 모든프로세스의 CUP 사용량을 봤더니 IMEDICTUPDATE.EXE 이 프로세스가 난리다. 이게 뭐지 궁금해서 구글링..
Microsoft IME Dictionary Update라는 서비스인데 Related to Microsoft Global Input Method Editors [Microsoft IME Dictionary Update For Web Release]] 이란다.
즉 IME 사전업데이트해주는 프로세스. 그냥 서비스에서 사용안함으로 변경했다.
그런데 오피스관련 서비스가 2개 더 있다.
언젠가 마음대로 실행되다 종료되는걸 봤는데 Office Software Protection Platform, Office Source Engine라는 두개도 서비스 사용안함으로 변경. 별 쓸모도 없는데 필요이상의 과도한 리소스 사용으로 인해 득보다 실이 많은 서비스다.
그런데 사용자프로세스는 별일이 리소스 사용량이 얼마되지 않았다.
서비스때문인가 해서 전체프로세스보기로 모든프로세스의 CUP 사용량을 봤더니 IMEDICTUPDATE.EXE 이 프로세스가 난리다. 이게 뭐지 궁금해서 구글링..
Microsoft IME Dictionary Update라는 서비스인데 Related to Microsoft Global Input Method Editors [Microsoft IME Dictionary Update For Web Release]] 이란다.
즉 IME 사전업데이트해주는 프로세스. 그냥 서비스에서 사용안함으로 변경했다.
그런데 오피스관련 서비스가 2개 더 있다.
언젠가 마음대로 실행되다 종료되는걸 봤는데 Office Software Protection Platform, Office Source Engine라는 두개도 서비스 사용안함으로 변경. 별 쓸모도 없는데 필요이상의 과도한 리소스 사용으로 인해 득보다 실이 많은 서비스다.
애플 인간의 생체 정보를 위해 집중한다.
앞으로의 세상은 어떠할것이다 라고 말하는 사람은 많습니다.
하지만 그것이 어떻한 과정을 통해 진행되는지를 구체적으로 아는 사람은 잘없죠.
일련의 사건들로 추리를 해보면 과정의 핵심은 볼수 있지 않을까요?
왜 애플은 모바일 디바이스에 총력을 기울일까? iOS에 이어 IDC센터까지 엄청난 금액을 투자하고 있죠.
우리가 하루동안 몸에 가장 가까이 지니고 다니는게 무얼까요? 애플은 거기에서 답을 찾은 것이 아닐까요?
사람들이 가지고 다니는 모바일 디바이스는 사람이 알지못하는 행동패턴이라던지 생체인식 정보를 담을 수 있는 더 할 나위없는 장비임에 틀림없습니다.
일예로 애플은 나이키 + 아이팟을 통해 운동량을 확인하는 장비를 판매했었죠. 운동화 밑의 센서가 운동량과 거리등의 자료를 수집해줍니다.
애플은 이어버드(이어폰)에 특허를 냈습니다. 특허 내용은 혈중 산소결합 농도, 심박수, 체온 정보를 얻는것에 관한것입니다.
누구나 가지고 다니는 모바일디바이스에 이런 기능이 왜 필요하지라고 생각하면 우습겠지만,
반대로 있으면 어떨까라는 생각이 헬스케어 분야뿐아니라 행동패턴이라던지 다양한 신체정보, 장소정보를 가지고 있는 디바이스가 사용자에게 제공된다면 엄청나게 많은일들이 생겨나겨나고 활용범위가 무궁무진하게 된다는거죠.
그리고 자신이 몰랐던 행동패턴 까지, 기분까지 장소마다의 차이점을 알 수 있도록 만들어 질겁니다.
필자의 생각엔 스티븐 잡스의 건강상의 문제도 애플의 생체인식 정보에 관심을 두기엔 충분하다고 보기때문이죠.
무엇을 위해서 일까요? 왜 이런 게 필요할까? 라고 물어보니 "생체안전을 위한 것"이란 답 외에도 많은 답들이 있었습니다..
필자는 자기인식(self-knowledge)을 위한 것이라고 생각합니다. 모아진 정보를 통해 자기의 건강상태와 컨디션, 행동을 인식하고 상태를 확인하고 더 나은 조건을 만들수 있기 때문이죠.
우리가 더욱 효율적으로 행동하고자 한다면 우리 자신에 대해서 더 잘 알아야 하기때문이죠.
하지만 그것이 어떻한 과정을 통해 진행되는지를 구체적으로 아는 사람은 잘없죠.
일련의 사건들로 추리를 해보면 과정의 핵심은 볼수 있지 않을까요?
왜 애플은 모바일 디바이스에 총력을 기울일까? iOS에 이어 IDC센터까지 엄청난 금액을 투자하고 있죠.
우리가 하루동안 몸에 가장 가까이 지니고 다니는게 무얼까요? 애플은 거기에서 답을 찾은 것이 아닐까요?
사람들이 가지고 다니는 모바일 디바이스는 사람이 알지못하는 행동패턴이라던지 생체인식 정보를 담을 수 있는 더 할 나위없는 장비임에 틀림없습니다.
일예로 애플은 나이키 + 아이팟을 통해 운동량을 확인하는 장비를 판매했었죠. 운동화 밑의 센서가 운동량과 거리등의 자료를 수집해줍니다.
애플은 이어버드(이어폰)에 특허를 냈습니다. 특허 내용은 혈중 산소결합 농도, 심박수, 체온 정보를 얻는것에 관한것입니다.
누구나 가지고 다니는 모바일디바이스에 이런 기능이 왜 필요하지라고 생각하면 우습겠지만,
반대로 있으면 어떨까라는 생각이 헬스케어 분야뿐아니라 행동패턴이라던지 다양한 신체정보, 장소정보를 가지고 있는 디바이스가 사용자에게 제공된다면 엄청나게 많은일들이 생겨나겨나고 활용범위가 무궁무진하게 된다는거죠.
그리고 자신이 몰랐던 행동패턴 까지, 기분까지 장소마다의 차이점을 알 수 있도록 만들어 질겁니다.
필자의 생각엔 스티븐 잡스의 건강상의 문제도 애플의 생체인식 정보에 관심을 두기엔 충분하다고 보기때문이죠.
무엇을 위해서 일까요? 왜 이런 게 필요할까? 라고 물어보니 "생체안전을 위한 것"이란 답 외에도 많은 답들이 있었습니다..
필자는 자기인식(self-knowledge)을 위한 것이라고 생각합니다. 모아진 정보를 통해 자기의 건강상태와 컨디션, 행동을 인식하고 상태를 확인하고 더 나은 조건을 만들수 있기 때문이죠.
우리가 더욱 효율적으로 행동하고자 한다면 우리 자신에 대해서 더 잘 알아야 하기때문이죠.
최고의 파일 찾기 유틸리티 Everything (프리웨어)
필자가 이 유틸리티를 사용한지는 1년 정도 됐다.
필자의 지인은 파일을 어디에 보관했는지 몰라 찾는데 많은 시간을 소비한다고 해서 소개해줬는데 아주 만족해 했다.
검색어를 입력하면 파일, 폴더를 0.5초내에는 다 찾을 수 있다는 것이다. 로컬 HDD에 있는 파일은 순식간에(평균
0.2~0.5초) 찾는다. 그래서 EveryThing의 별명이 0.1초다.
필자의 경우 항상 윈도우를 시작하면 반듯이 시작하는 필수 프로그램중에 하나다. 저장장치가 대용량이 되어가고 많은 문서와 파일들로 찾는데 많은 시간을 소비한다면 꼭 한번 사용해볼만한 유틸리티다.
한글은 물론이고 다국어를 지원한다.
Everything의 가장 큰 장점은 파일명 색인시간이 엄청나게 빠르다는것이다. 필자의 경우 1테라 HDD가 2개 이상인데 전체 인텍싱 시간이 2분이 넘지 않는다. 인덱스는 저장된것을 사용하지 않고 프로그램 실행될때 파일명이 바뀔때 실시간으로 인텍스가 된다.
참고로 Everything은 파일명, 폴더명만 검색하는것이다. 파일 내용을 검색하는 유틸리티가 아니다. 내용 검색이 필요하다면 구글 데스크탑을 사용해보길 권한다.
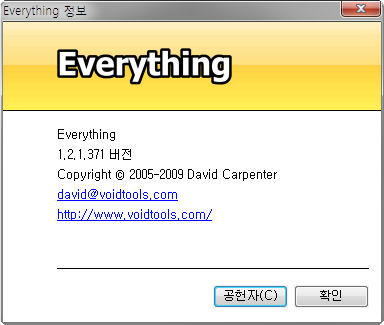
* Everything은 NTFS 파일시스템만 지원합니다. http://goo.gl/3gfGn
NTFS로 변환하기 http://goo.gl/SLpNa
EveryThing 홈페이지(영어, 한글, 중국어 지원) : http://goo.gl/YQ8Ww
다운로드(설치) : http://goo.gl/mp019 다운로드(포터블) : http://goo.gl/PYBmW
언어팩 : http://goo.gl/YKHB9
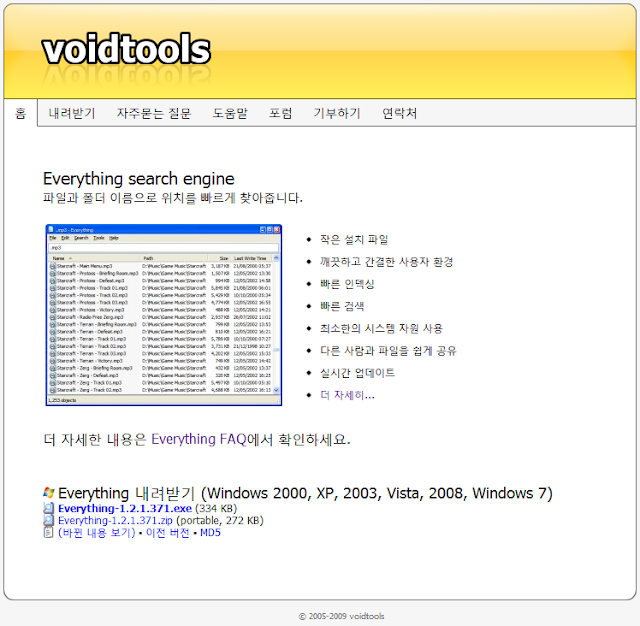
홈페이지와 프로그램이 한글을 지원한다.(물론 다국어도 지원한다)
필자의 경우는 포터블을 사용한다. 포터블은 USB에 넣어 바로 사용할 수 있기 때문이다.
EveryThing 의 최대 장점은 파일검색이 엄청나게 빠르고 인텍스 시간이 빠르고 실시간으로 파일이 생성중인 파일도 실시간 검색이 된다는 것이다.
필자도 놀란것이지만 검색전에 없었던 파일이 검색후에 생성되더라고 검색에 반영된다.
필자는 윈도우 검색은 사용하지 않는다. 느릴뿐만 아니라 정확도가 떨어진다.
인텍스가 생성되지 않으면 파일검색이 되지 않는다.
하지만 EveryThing은 실시간으로 파일명 변경을 모니터링해 실시간으로 반영해준다.

검색이 빠를 뿐 아니라 다양한 기능도 제공한다.
파일 > 내보내기는 검색결과를 TEXT로 저장이 가능하다.
찾기 > 정규표현식 사용(Ctrl + R)하면 강력한 정규식을 사용해 검색필터를 사용할수 있다.
도구 > HTTP, ETP, FTP 사용하기 다양한 프로토콜을 사용해 외부에서 파일을 검색하고 다운로드 할 수 있다.
PC안의 파일이 외부에 노출될 수 있으므로 주의가 필요하다. 필자는 사용하지 않는다.

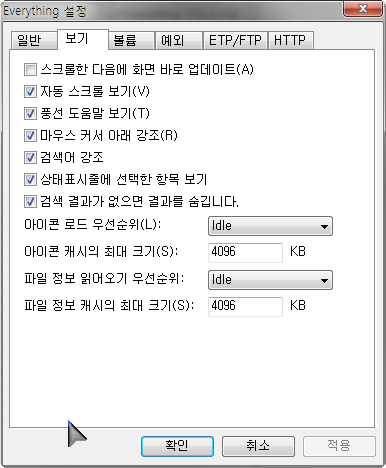


위 그림들은 필자의 설정이다.
검색팁
검색어 단어 입력 > 모든 해당이름의 파일 폴더 검색. ex)windows
검색어1(스페이스) 검색어2 > AND검색 - 두 검색어가 포함된 파일, 폴더 검색 ex) everything zip
검색어1 !검색어2 > NOT 검색- 검색어1의 결과중 검색어2가 포함안된 결과
ex)everything !zip !"C:\Program Files" --> everything 파일중에 zip제외, "C:\Program Files" 경로내의 파일은 검색에서 제외한 결과만 출력
정규식 검색은 링크에서 자세하게 설명 - http://goo.gl/eVdLl
아주 작은 실행파일(589KB)에 실제 메모리 사용은 30MB이면서 검색속도가 빠른걸 보면 휼륭한 프로그램임에 틀림없다.
많은 파일, 폴더로 인해 파일찾는게 힘들다면 꼭 사용해보기 바랍니다.
>> Everything은 프리웨어지만 개발자에게 기부할 수 있다. 기능에 만족한다면 기부를 해보는것도 좋은것 같다.
필자의 지인은 파일을 어디에 보관했는지 몰라 찾는데 많은 시간을 소비한다고 해서 소개해줬는데 아주 만족해 했다.
검색어를 입력하면 파일, 폴더를 0.5초내에는 다 찾을 수 있다는 것이다. 로컬 HDD에 있는 파일은 순식간에(평균
0.2~0.5초) 찾는다. 그래서 EveryThing의 별명이 0.1초다.
필자의 경우 항상 윈도우를 시작하면 반듯이 시작하는 필수 프로그램중에 하나다. 저장장치가 대용량이 되어가고 많은 문서와 파일들로 찾는데 많은 시간을 소비한다면 꼭 한번 사용해볼만한 유틸리티다.
한글은 물론이고 다국어를 지원한다.
Everything의 가장 큰 장점은 파일명 색인시간이 엄청나게 빠르다는것이다. 필자의 경우 1테라 HDD가 2개 이상인데 전체 인텍싱 시간이 2분이 넘지 않는다. 인덱스는 저장된것을 사용하지 않고 프로그램 실행될때 파일명이 바뀔때 실시간으로 인텍스가 된다.
참고로 Everything은 파일명, 폴더명만 검색하는것이다. 파일 내용을 검색하는 유틸리티가 아니다. 내용 검색이 필요하다면 구글 데스크탑을 사용해보길 권한다.
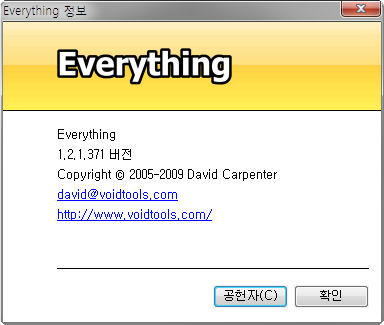
* Everything은 NTFS 파일시스템만 지원합니다. http://goo.gl/3gfGn
NTFS로 변환하기 http://goo.gl/SLpNa
EveryThing 홈페이지(영어, 한글, 중국어 지원) : http://goo.gl/YQ8Ww
다운로드(설치) : http://goo.gl/mp019 다운로드(포터블) : http://goo.gl/PYBmW
언어팩 : http://goo.gl/YKHB9
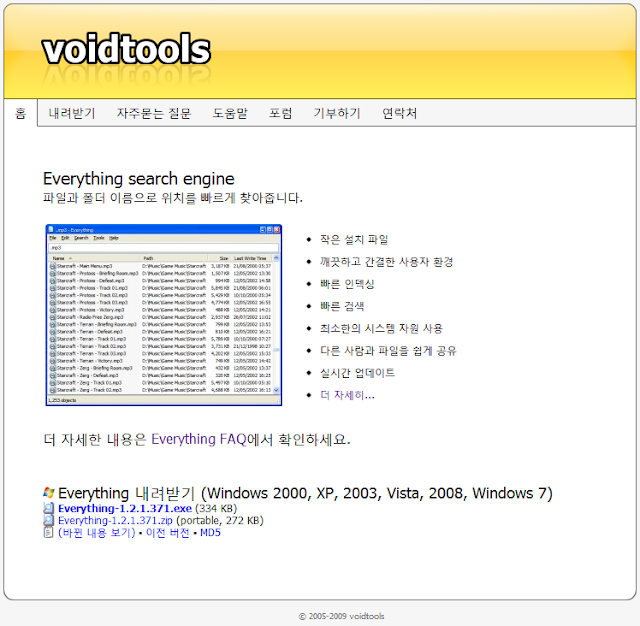
홈페이지와 프로그램이 한글을 지원한다.(물론 다국어도 지원한다)
필자의 경우는 포터블을 사용한다. 포터블은 USB에 넣어 바로 사용할 수 있기 때문이다.
EveryThing 의 최대 장점은 파일검색이 엄청나게 빠르고 인텍스 시간이 빠르고 실시간으로 파일이 생성중인 파일도 실시간 검색이 된다는 것이다.
필자도 놀란것이지만 검색전에 없었던 파일이 검색후에 생성되더라고 검색에 반영된다.
필자는 윈도우 검색은 사용하지 않는다. 느릴뿐만 아니라 정확도가 떨어진다.
인텍스가 생성되지 않으면 파일검색이 되지 않는다.
하지만 EveryThing은 실시간으로 파일명 변경을 모니터링해 실시간으로 반영해준다.

검색이 빠를 뿐 아니라 다양한 기능도 제공한다.
파일 > 내보내기는 검색결과를 TEXT로 저장이 가능하다.
찾기 > 정규표현식 사용(Ctrl + R)하면 강력한 정규식을 사용해 검색필터를 사용할수 있다.
도구 > HTTP, ETP, FTP 사용하기 다양한 프로토콜을 사용해 외부에서 파일을 검색하고 다운로드 할 수 있다.
PC안의 파일이 외부에 노출될 수 있으므로 주의가 필요하다. 필자는 사용하지 않는다.

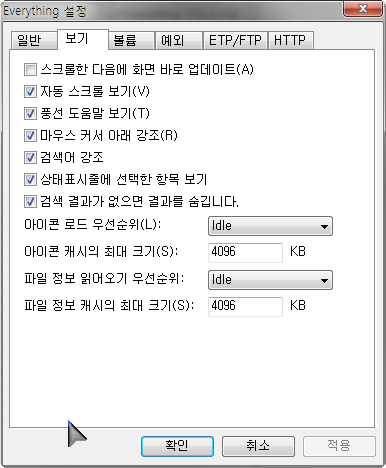


위 그림들은 필자의 설정이다.
검색팁
검색어 단어 입력 > 모든 해당이름의 파일 폴더 검색. ex)windows
검색어1(스페이스) 검색어2 > AND검색 - 두 검색어가 포함된 파일, 폴더 검색 ex) everything zip
검색어1 !검색어2 > NOT 검색- 검색어1의 결과중 검색어2가 포함안된 결과
ex)everything !zip !"C:\Program Files" --> everything 파일중에 zip제외, "C:\Program Files" 경로내의 파일은 검색에서 제외한 결과만 출력
정규식 검색은 링크에서 자세하게 설명 - http://goo.gl/eVdLl
아주 작은 실행파일(589KB)에 실제 메모리 사용은 30MB이면서 검색속도가 빠른걸 보면 휼륭한 프로그램임에 틀림없다.
많은 파일, 폴더로 인해 파일찾는게 힘들다면 꼭 사용해보기 바랍니다.
>> Everything은 프리웨어지만 개발자에게 기부할 수 있다. 기능에 만족한다면 기부를 해보는것도 좋은것 같다.
라벨:
유틸리티,
파일 폴더찾기,
Everything
2011-01-29
최고의 무료 방화벽 COMODO FireWall
무료이지만 성능이 우수한 최고의 방화벽을 소개합니다.(참고로 무료중에서 최고가 아닙니다.)
Comodo란 방화벽인데 필자도 사용하고 있다.
홈페이지 : http://goo.gl/OVtJg 다운로드 : http://goo.gl/Yiq6E 한글언어팩 다운 및 설명 : http://goo.gl/a7xnp
방화벽 성능은 웬만한 상용 방화벽에 뒤지지 않습니다.
필자의 경우 브로드 밴드 100MB를 풀로 사용해도 낮은 CPU의 점유율과 메모리 사용량으로 기존의 방화벽(PC Tools Firewall)을 단번에 삭제하게 만들었다.
자료 : http://goo.gl/CW646 (이 자료를 참고로 Comodo Firewall을 사용하게되었다.)
무료라고 해서 사용하게 된건 아니다. 하지만 무료가 다 그렇지란 편견을 버리게 만들었다.(성능과 편의성 면에서)
안티바이러스만 사용하다 보니 외부 공격으로 인해 윈도우7을 재설치 하게되었다.
그러한 이유로 방화벽에 대한 자료를 찾던중 위 자료 블로그를 찾게 되었다.
그래서 PC Tools Firewall을 사용중이었는데 바로 삭제하고 Comodo Firewall을 사용하게 되었다.
PC Tools Firewall 의 경우 A 프로세스에서 B를 실행하는 경우 프로세스가 정상적으로 실행되지 않는 경우가 많았다.
그래서 다른 방화벽을 찾고 있던중 Comodo Firewall를 알게된 것이다.
PC Tools Firewall의 경우엔 프로그램이 실행되다 엄춘다던지 하는 현상은 발생되지 않았다.
Comodo Firewall의 기본적인 방화벽과 Protection(지킴이) 기능이 있는데 수상한 프로세스는 격리 또는 종료해서 사용자가 실행하더라도 격리모드로 작동하던지 임의로 종료시켜 바이러스나 백도어 피해를 피해갈수 있다는 것이다.
처음에는 실행이 되지 않아 "뭐 이런게 있지?" 라고 했는데 알고보니 흔하지 않은 애플리케이션의 경우 보안위해 격리 또는 차단하는것이니 알마나 든든한가...^^!- 그리고 사용자가 신뢰하는 파일로 등록해주면 다음부턴 정상작동한다.
다음에는 세부사항 적인 사용법 대해 블로그 할 계획입니다. 많이 참고해주세요..
Comodo란 방화벽인데 필자도 사용하고 있다.
홈페이지 : http://goo.gl/OVtJg 다운로드 : http://goo.gl/Yiq6E 한글언어팩 다운 및 설명 : http://goo.gl/a7xnp
방화벽 성능은 웬만한 상용 방화벽에 뒤지지 않습니다.
필자의 경우 브로드 밴드 100MB를 풀로 사용해도 낮은 CPU의 점유율과 메모리 사용량으로 기존의 방화벽(PC Tools Firewall)을 단번에 삭제하게 만들었다.
자료 : http://goo.gl/CW646 (이 자료를 참고로 Comodo Firewall을 사용하게되었다.)
무료라고 해서 사용하게 된건 아니다. 하지만 무료가 다 그렇지란 편견을 버리게 만들었다.(성능과 편의성 면에서)
안티바이러스만 사용하다 보니 외부 공격으로 인해 윈도우7을 재설치 하게되었다.
그러한 이유로 방화벽에 대한 자료를 찾던중 위 자료 블로그를 찾게 되었다.
그래서 PC Tools Firewall을 사용중이었는데 바로 삭제하고 Comodo Firewall을 사용하게 되었다.
PC Tools Firewall 의 경우 A 프로세스에서 B를 실행하는 경우 프로세스가 정상적으로 실행되지 않는 경우가 많았다.
그래서 다른 방화벽을 찾고 있던중 Comodo Firewall를 알게된 것이다.
PC Tools Firewall의 경우엔 프로그램이 실행되다 엄춘다던지 하는 현상은 발생되지 않았다.
Comodo Firewall의 기본적인 방화벽과 Protection(지킴이) 기능이 있는데 수상한 프로세스는 격리 또는 종료해서 사용자가 실행하더라도 격리모드로 작동하던지 임의로 종료시켜 바이러스나 백도어 피해를 피해갈수 있다는 것이다.
처음에는 실행이 되지 않아 "뭐 이런게 있지?" 라고 했는데 알고보니 흔하지 않은 애플리케이션의 경우 보안위해 격리 또는 차단하는것이니 알마나 든든한가...^^!- 그리고 사용자가 신뢰하는 파일로 등록해주면 다음부턴 정상작동한다.
다음에는 세부사항 적인 사용법 대해 블로그 할 계획입니다. 많이 참고해주세요..
2011-01-25
LogoutCleaner로 종료시 자동으로 임시파일 삭제하기
이전 블로그에서 로컬 그룹 정책 편집기를 이용해 종료시에 임시파일과 브라우저 캐시 파일을 삭제하는 방법에 대해서 알아보았다.
이번은 다양한 기능과 편리한 기능을 가진 유틸리티 이지만 많이 알려져 있지 않아 소개하고자 한다.
윈도우 시작과 종료시에 원하는 기능을 수행하고 시스템 정리까지 해주는 유틸리티이다.
홈페이지 - http://goo.gl/LlY00 다운로드 - http://goo.gl/bCNRp
LogoutCleaner는 인터넷관련 파일(Cache, Cookie, History 등 )의 내용을 삭제하는 가능과
프로그램기록 (프로그램 실행, 파일실행 기록) 삭제,
윈도우 기록( 임시폴더, 휴지통, 업데이트 설치정보, 등) 삭제
레스트르리 정리등 편리한 기능을 가지고있다.
아래 그림들은 필자의 사용 설정을 캡춰해 놓은것이다.

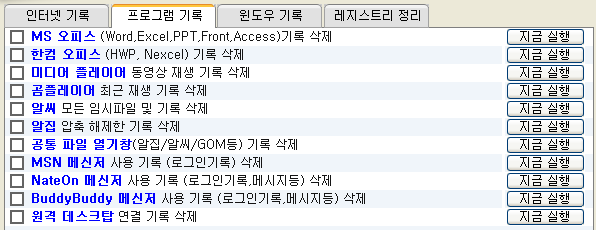
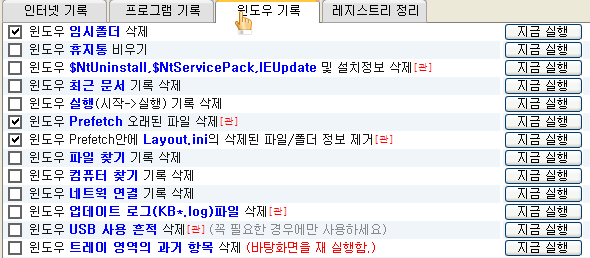

옵션설명

위 그림대로 설정하면 윈도우 종료시에 설정에 따라 파일과 기록들이 삭제된다.
혼자 사용하는 컴퓨터라면 기록은 지우지 않아도 되지만 공용일경우 꼭 필요한 기능들이 많다.
혼자 사용하는 컴퓨터 일지라도 인터넷 캐시 파일과 임시폴더는 항상 종료시 항상 삭제한다면 웜, 바이러스등으로 부터 더욱 안전하게 사용할 수 있을것이다.
P.S) 이 프로그램을 사용하다보니 이전 배치파일로 지우는것은 다른용도로 사용하게 되었다. 임시파일과 캐시삭제는 LogoutCleaner가 더 나은것 같다.
이번은 다양한 기능과 편리한 기능을 가진 유틸리티 이지만 많이 알려져 있지 않아 소개하고자 한다.
윈도우 시작과 종료시에 원하는 기능을 수행하고 시스템 정리까지 해주는 유틸리티이다.
홈페이지 - http://goo.gl/LlY00 다운로드 - http://goo.gl/bCNRp
LogoutCleaner는 인터넷관련 파일(Cache, Cookie, History 등 )의 내용을 삭제하는 가능과
프로그램기록 (프로그램 실행, 파일실행 기록) 삭제,
윈도우 기록( 임시폴더, 휴지통, 업데이트 설치정보, 등) 삭제
레스트르리 정리등 편리한 기능을 가지고있다.
아래 그림들은 필자의 사용 설정을 캡춰해 놓은것이다.

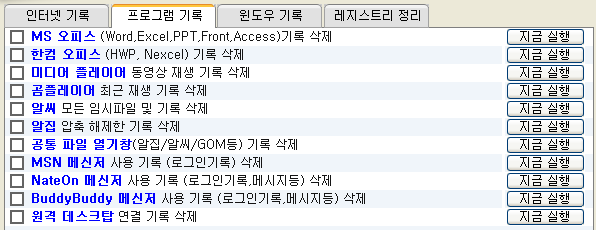
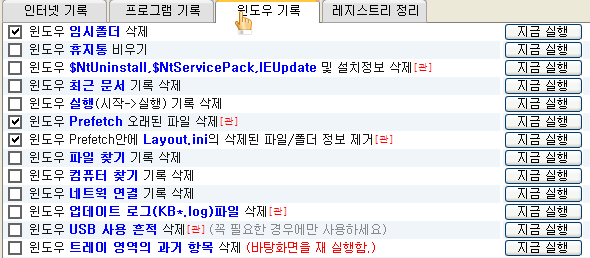

옵션설명

위 그림대로 설정하면 윈도우 종료시에 설정에 따라 파일과 기록들이 삭제된다.
혼자 사용하는 컴퓨터라면 기록은 지우지 않아도 되지만 공용일경우 꼭 필요한 기능들이 많다.
혼자 사용하는 컴퓨터 일지라도 인터넷 캐시 파일과 임시폴더는 항상 종료시 항상 삭제한다면 웜, 바이러스등으로 부터 더욱 안전하게 사용할 수 있을것이다.
P.S) 이 프로그램을 사용하다보니 이전 배치파일로 지우는것은 다른용도로 사용하게 되었다. 임시파일과 캐시삭제는 LogoutCleaner가 더 나은것 같다.
윈도우즈7의 급격한 속도 저하와 시스템 멈춤현상이 발생한다면..
필자는 6~7개의 프로그램을 동시에 뛰워놓고 사용하는 작업이 많다.
어느순간 갑자기 속도가 저하되고 작업관리자에서 확인결과 프로세스가 100%가 되면서 마우스포인터가 움직이지 않고 시스템이 얼었다(Freeze) 풀리는 현상이 자주 발생했다.
사용자 애플리케이션을 종료하고 시작할때 동일한 현상이 발생해서
리소스모니터(resmon.exe)를 사용해 CPU, I/O, 네트워크를 확인해본 결과 애플리케이션이 실행될때 급격한 성능 저하가 발생한다는 것을 알게되었다.
일반 사용자 애플리케이션의 문제가 아니었다. 혹시나 해서 Superfetch 서비스를 종료했다.
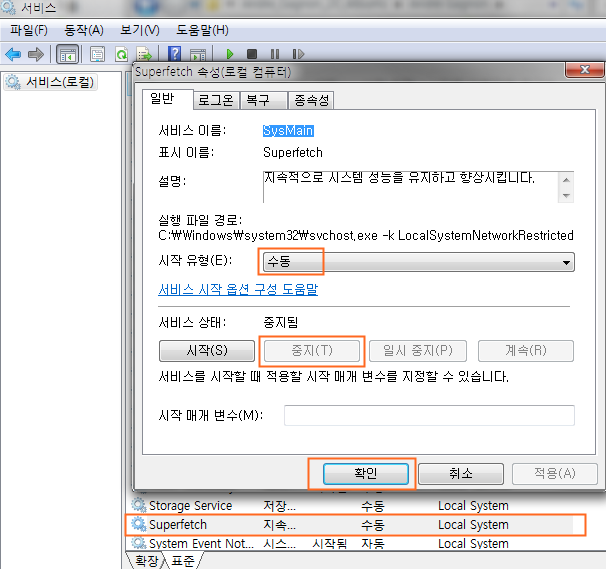
Superfetch 서비스를 종료 후 프로그램 실행시에 I/O와 CPU 점유율이 현저하게 줄어들었다.
결과는 I/O와 CPU 점유율이 줄어든 만큼 시스템이 안정적이었다. 만족스런 결과를 얻었다.
그럼 Superfetch, Prefetch에 대해 알아보자
애플리케이션이 실행되는 동안 애플리케이션의 리소스를 캐싱해 차후 실행 시 실행시간을 단축시키게 주 목적이다.
중요한건 프로세스 자체의 성능이 향되는 것이 아니라 로딩속도를 향상시키는 것이다.
Superfetch는 양면성을 가지고 있다.
로딩 시간을 단축하기위한 캐싱작업이 오히려 시스템에 부하를 가져와 다른 프로세스(애플리케이션)에 영향을 주게 되는것이다.
만일 여유자원(CPU성능, 디스크성능, 메모리 성능)이 많은 시스템은 Superfetch로 인한 I/O와 CPU 부하가 부담되지 않을경우는 애플리케이션 로딩시간이 단축되지만 그렇지 않은 경우엔 현격한 성능저하가 발생한다.
현재 사용하는 윈도우7의 실행속도가 느리거나 Freeze현상이 발생한다면 Superfetch 서비스를 종료해 볼만하다.
만일 Superfetch 서비스를 중지하여도 프로그램 실행속도와 Freeze현상이 동일하게 발생한다면 Superfetch이외에 다른 문제가 있을것이다.(바이러스, 스파이외어, 외부공격, 웜 등).
추신 : IE만 사용하는데 마우스 작동이 엄추고 IE가 종료되는 현상이 발생한다면 이곳(http://goo.gl/86tkn)을 방문해보기 바란다.
MS에서 Windows7의 핫픽스를 제공하는데 윈도우즈 업데이트가 되어 있다면 이미 설치되 있을것이다.
( MS 고객지원 http://goo.gl/Dfpcl , 핫픽스 다운로드 http://goo.gl/2ZiVC
어느순간 갑자기 속도가 저하되고 작업관리자에서 확인결과 프로세스가 100%가 되면서 마우스포인터가 움직이지 않고 시스템이 얼었다(Freeze) 풀리는 현상이 자주 발생했다.
사용자 애플리케이션을 종료하고 시작할때 동일한 현상이 발생해서
리소스모니터(resmon.exe)를 사용해 CPU, I/O, 네트워크를 확인해본 결과 애플리케이션이 실행될때 급격한 성능 저하가 발생한다는 것을 알게되었다.
일반 사용자 애플리케이션의 문제가 아니었다. 혹시나 해서 Superfetch 서비스를 종료했다.
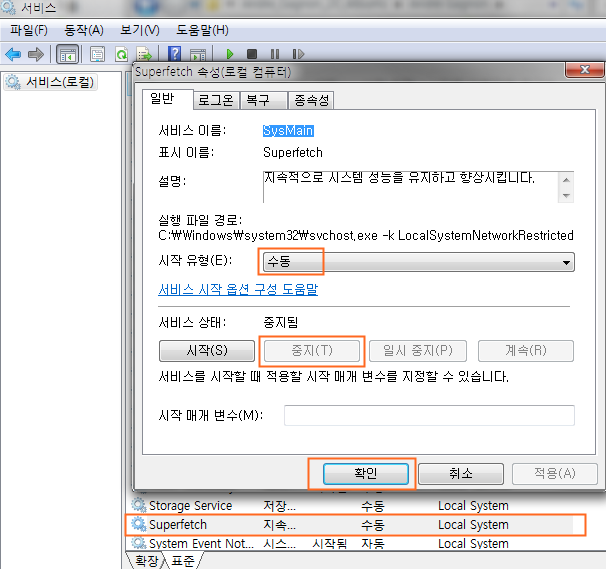
Superfetch 서비스를 종료 후 프로그램 실행시에 I/O와 CPU 점유율이 현저하게 줄어들었다.
결과는 I/O와 CPU 점유율이 줄어든 만큼 시스템이 안정적이었다. 만족스런 결과를 얻었다.
그럼 Superfetch, Prefetch에 대해 알아보자
PreFetch
중요한 파일을 일정 영역에 미리 저장해 놓고 그 파일들을 이용해서 부팅이나 프로그램의 실행을 빠르게 해주는 기능
1. 부팅 시
자주 사용하는 시스템 설정 파일(드라이버 및 주요 시스템 파일)을 최적화시켜 저장해 놓고 그 파일을 부팅 시 불러와서 부팅을 빠르게 함
2. 응용 프로그램 실행 시
자주 사용하는 애플리케이션을 파악해서 램 또는 페이지 파일에 저장해서 프로그램 실행 속도(로딩)를 단축시킴
SuperFetch
Windows Vista부터 도입된 기능으로 PreFetch를 좀더 지능적으로 발전시킨 기능
다만, SuperFetch에서 선별한 파일 또는 애플리케이션의 용량이 클 때 하드 디스크가 과도하게 활성화된다. 따라서 이로 인해 시스템 성능이 저하될 수도 있어서 SuperFetch를 끄는 사용자도 있다.
출처 : http://duffle.tistory.com/116
애플리케이션이 실행되는 동안 애플리케이션의 리소스를 캐싱해 차후 실행 시 실행시간을 단축시키게 주 목적이다.
중요한건 프로세스 자체의 성능이 향되는 것이 아니라 로딩속도를 향상시키는 것이다.
(동일한 파일과 동일한 리소스를 사용하는 애플리케이션은 성능향상이 있다.이러한 이유로 프로세스가 실행되면서 캐싱을 위해 과도한(필요 이상의) I/O와 CPU 사용이 발생하는 것이다. 과도한 자원 사용으로 인해 시스템과 다른 애플리케이션및 시스템 Freeze가 발생할 수 있다.
하지만 다양한 파일과 대용량 파일, 대량의 리소스를 사용하는 애플리케이션은 속도향상이 어렵다.)
Superfetch는 양면성을 가지고 있다.
로딩 시간을 단축하기위한 캐싱작업이 오히려 시스템에 부하를 가져와 다른 프로세스(애플리케이션)에 영향을 주게 되는것이다.
만일 여유자원(CPU성능, 디스크성능, 메모리 성능)이 많은 시스템은 Superfetch로 인한 I/O와 CPU 부하가 부담되지 않을경우는 애플리케이션 로딩시간이 단축되지만 그렇지 않은 경우엔 현격한 성능저하가 발생한다.
현재 사용하는 윈도우7의 실행속도가 느리거나 Freeze현상이 발생한다면 Superfetch 서비스를 종료해 볼만하다.
만일 Superfetch 서비스를 중지하여도 프로그램 실행속도와 Freeze현상이 동일하게 발생한다면 Superfetch이외에 다른 문제가 있을것이다.(바이러스, 스파이외어, 외부공격, 웜 등).
추신 : IE만 사용하는데 마우스 작동이 엄추고 IE가 종료되는 현상이 발생한다면 이곳(http://goo.gl/86tkn)을 방문해보기 바란다.
MS에서 Windows7의 핫픽스를 제공하는데 윈도우즈 업데이트가 되어 있다면 이미 설치되 있을것이다.
( MS 고객지원 http://goo.gl/Dfpcl , 핫픽스 다운로드 http://goo.gl/2ZiVC
라벨:
슈퍼페치,
시스템 멈춤,
시스템 성능,
프로그램 캐싱,
프리페치,
Prefetch,
resmon,
Superfetch 서비스,
system freeze
2011-01-22
보안을 위한 종료시 배치파일로 임시 파일 삭제하기
필자는 얼마전 구글 크롬이 웜과 바이러스로 인해 외부에서 공격을 당해 윈도우를 재 설치 했다.
반나절 정도의 작업이었지만 그동안 신경쓰지 않안던 바이러스에 대해 새삼 보안에 대해 느끼게 되었다.
필자의 경우 노턴 안티바이러스 2010을 사용하고 있는데 Liveupdate 실행이 자동으로 되는지 알았다.
하지만 확인해보니 업데이트 확인만 되었고 실제로 업데이트는 되지 않고 사용자가 직접해야 되었다는 것이다.
이 제품의 경우 처음에 "Liveupdate 5분전" 이렇게 나타나고 있으나 업데이트를 직접해보면 다운로드 되는것을 확인했다.(솔찍이 정말 열받는 현상이다. 업데이트 몇분전에 실행됐다고 했는데 실제로 사용자가 실행해보면 업데이트가 다운로드 되는현상. 할말을 잃었다. 믿었던 도끼에 발등 찍힌 느낌이랄까 -.-"".)

이런한 이유등으로 인해 크롬 브라우저와 IE를 사용하면서 웜으로 인한 원격공격으로 리부팅이 되고 그 이후부턴 잦은 블루스크린으로 인한 다운과 갑작스런 리부팅이 몇시간 만에 사용을 못할 지경이 되었다.
불과 하루만에 일어난 일이라 당시의 바이러스 정보를 캡춰하지 못했다.
하지만 리부팅과 시스템종료시에 조금만 관심을 기울이면 이러한 취약점에서 벗어나 바이러스에서 조금은 안전해질 수 있는걸 알았다.
윈도우 재설치 후에는 노턴 안티바이러스 2011로 업데이트했다.(필자는 2년 사용 라이센스를 사용하고 있다.)
필수사항은 안티바이러스(V3, 노턴, avast 등 )와 윈도우 디펜더(MS 무료 제공- 웜 공격대처), Microsoft Security Essentials(MS에서 무료로 배포하는 백신(홈페이지 및 다운로드 - http://goo.gl/cN7sn ) 를 항상 최신 버젼으로 수동으로 업데이트하고 확인하고 주기적으로 검사를 해준다면 안전하게 PC를 사용할 수 있을것이다.
필자의 견해에서 보는 웜, 원격 공격의 문제의 발단은 브라우저 Cache 와 Temp 폴더의 파일들에서 시작점이 된다는 것이다.
브라우저를 통해 웜이 Cache 파일로, temp에 파일로 저장되고 브라우저가 악성코드를 다운로드하고 프로그램을 활성화하기 위해 리부팅을 하던지 리부팅 될때 악성코드, 바이러스가 활성화되 시스템에 영향을 주게 된다.
필자는 이런검에 착안해 시스템이 종료시에 브라우저 Cache파일과 Temp 폴더의 파일이 전부 삭제하도록 구성하면 어떨까 해서 방법을 찾기위해 구글링을 시작했다.
방법은 간단했는데 프로그램을 사용해 하는 방법(LogoutCleaner 홈페이지 http://goo.gl/LlY00 )과 로컬 그룹 정책 편집기를 사용하는 2가지 방법이 있었다.
LogoutCleaner 를 사용하는 방법은 홈페이지에 소개되있으니 생략하고 로컬 그룹 정책 편집기 위주로 설명한다.
필자는 로컬 그룹 정책 편집기를 사용해 윈도우7에서 종료시 임시 파일과 브라우저 캐시를 배치를 사용해 삭제하는 방법을 설명한다.
우선 자신의 시스템 파일의 경로를 알아야 한다.
임시파일(Temp 폴더)는 2가지가 있다. 윈도우즈의 시스템 임시파일과 사용자의 임시파일이다.
윈도우7은 제어판 > 모든 제어판 항목 > 시스템 > 고급 시스템 설정 에서 확인 및 변경이 가능하다.



필자는 관리의 편리상 c:\Temp 폴더를 사용자 변수의 Temp 값과 시스템 변수의 Temp 값을 동일하게 설정했다.
만일 시스템 설정 그대로 라면 사용자 Temp의 변수 값을 복사해서 탐색기 창의 주소표시줄에 입력하면 다음과 같이 나타날것이다.
이번엔 IE의 임시 파일 경로를 찾는다.
IE 실행 > 메뉴 - 도구 > 인터넷 옵션 > 검색기록 -설정 > 파일보기 > 탐색기 주소창 경로 복사 해서 기록해둔다.




마지막으로 크롬 브라우저의 캐시 경로를 찾는다.
이제 메모장을 열어 시스템 종료시 파일 및 폴더 삭제에 사용될 batch 파일 내용을 작성한다.
내용은 다음과 같이 작성한다.
메모장 > 저장> 파일명은 shutdown.bat 로, 파일형식은 모든파일을 선택해 저장한다.
저장한 파일의 위치를 잘기억한다.(바탕화면에 기록해두면 좋겠죠)
저장한 파일을 다음 위치에 복사해 넣는다.
(탐색기 경로에 붙여넣기 하면된다. 아래의 이미지의 위치에 붙여 넣으면 해당경로로 바로 이동한다. )

이제 시스템이 종료될 때 마다 실행되도록 로컬 그룹 정책 편집기 사용방법을 설명한다.
로컬 그룹 정책 편집기는 시작버튼 > 실행 > gpedit.msc를 입력해 실행한다.

아래 화면과 같이 선택한다. 스크립트 (시작/종료)를 선택하고 > 시스템 종료를 더블클릭한다.

추가 버튼 > 찾아보기로 shutdown.bat를 선택하고 열기 > 확인 > 확인 버튼으로 열린 창을 닫고 로컬 그룹 정책 편집기를 종료한다.



이제 임시적으로 생성된 사용자 파일들을 삭제하는 방법이 끝났다.
이제 리부팅하면 실행되는지 확인만 하면된다.
필자의 욕심같아서는 c:\Windows\Downloaded Program Files\ (ActiveX설치되는 곳)경로의 파일도 삭제하고 싶었으나 IE를 자주 사용하는 사용자들에게는 리부팅후 접속 할때마다 물어보게 되서 번거로움이 있을것같아 넣치는 않았다.
그외의 사용자별로 임시파일이나 특정 경로의 파일을 삭제하고 싶을때에는 위 스크립트에 del 명령을 추가해 종료시마다 삭제하도록 수정해서 복사해 넣으면 된다.(메모장을 관리자 권한으로 실행하면 바로 수정이 가능하다. )
조금의 주의가 나중에 큰 재난에 대비할 수 있는 최선의 방법일수 있습니다. 미리 예방적 차원에서 대비를 한다면 필자와 같은 웜이나 바이러스, 백도어를 통한 해킹등에 대응하는대 향상된 대응수단이 될 수 있을 것이다.
필자가 직접 LogoutCleaner 를 사용해보니 배치파일을 사용하는것보다 쉽고, 다양한 기능을 제공하더군요.
다음엔 LogoutCleaner에 대해 블로깅할 예정입니다. 여러분도 사용해보시면 만족할만한 프로그램일겁니다.
반나절 정도의 작업이었지만 그동안 신경쓰지 않안던 바이러스에 대해 새삼 보안에 대해 느끼게 되었다.
필자의 경우 노턴 안티바이러스 2010을 사용하고 있는데 Liveupdate 실행이 자동으로 되는지 알았다.
하지만 확인해보니 업데이트 확인만 되었고 실제로 업데이트는 되지 않고 사용자가 직접해야 되었다는 것이다.
이 제품의 경우 처음에 "Liveupdate 5분전" 이렇게 나타나고 있으나 업데이트를 직접해보면 다운로드 되는것을 확인했다.(솔찍이 정말 열받는 현상이다. 업데이트 몇분전에 실행됐다고 했는데 실제로 사용자가 실행해보면 업데이트가 다운로드 되는현상. 할말을 잃었다. 믿었던 도끼에 발등 찍힌 느낌이랄까 -.-"".)

이런한 이유등으로 인해 크롬 브라우저와 IE를 사용하면서 웜으로 인한 원격공격으로 리부팅이 되고 그 이후부턴 잦은 블루스크린으로 인한 다운과 갑작스런 리부팅이 몇시간 만에 사용을 못할 지경이 되었다.
불과 하루만에 일어난 일이라 당시의 바이러스 정보를 캡춰하지 못했다.
하지만 리부팅과 시스템종료시에 조금만 관심을 기울이면 이러한 취약점에서 벗어나 바이러스에서 조금은 안전해질 수 있는걸 알았다.
윈도우 재설치 후에는 노턴 안티바이러스 2011로 업데이트했다.(필자는 2년 사용 라이센스를 사용하고 있다.)
필수사항은 안티바이러스(V3, 노턴, avast 등 )와 윈도우 디펜더(MS 무료 제공- 웜 공격대처), Microsoft Security Essentials(MS에서 무료로 배포하는 백신(홈페이지 및 다운로드 - http://goo.gl/cN7sn ) 를 항상 최신 버젼으로 수동으로 업데이트하고 확인하고 주기적으로 검사를 해준다면 안전하게 PC를 사용할 수 있을것이다.
필자의 견해에서 보는 웜, 원격 공격의 문제의 발단은 브라우저 Cache 와 Temp 폴더의 파일들에서 시작점이 된다는 것이다.
브라우저를 통해 웜이 Cache 파일로, temp에 파일로 저장되고 브라우저가 악성코드를 다운로드하고 프로그램을 활성화하기 위해 리부팅을 하던지 리부팅 될때 악성코드, 바이러스가 활성화되 시스템에 영향을 주게 된다.
필자는 이런검에 착안해 시스템이 종료시에 브라우저 Cache파일과 Temp 폴더의 파일이 전부 삭제하도록 구성하면 어떨까 해서 방법을 찾기위해 구글링을 시작했다.
방법은 간단했는데 프로그램을 사용해 하는 방법(LogoutCleaner 홈페이지 http://goo.gl/LlY00 )과 로컬 그룹 정책 편집기를 사용하는 2가지 방법이 있었다.
LogoutCleaner 를 사용하는 방법은 홈페이지에 소개되있으니 생략하고 로컬 그룹 정책 편집기 위주로 설명한다.
필자는 로컬 그룹 정책 편집기를 사용해 윈도우7에서 종료시 임시 파일과 브라우저 캐시를 배치를 사용해 삭제하는 방법을 설명한다.
우선 자신의 시스템 파일의 경로를 알아야 한다.
임시파일(Temp 폴더)는 2가지가 있다. 윈도우즈의 시스템 임시파일과 사용자의 임시파일이다.
윈도우7은 제어판 > 모든 제어판 항목 > 시스템 > 고급 시스템 설정 에서 확인 및 변경이 가능하다.



필자는 관리의 편리상 c:\Temp 폴더를 사용자 변수의 Temp 값과 시스템 변수의 Temp 값을 동일하게 설정했다.
만일 시스템 설정 그대로 라면 사용자 Temp의 변수 값을 복사해서 탐색기 창의 주소표시줄에 입력하면 다음과 같이 나타날것이다.
사용자에 대한 환경변수 TMP, TEMP - c:\Users\사용자명\AppData\Local\Temp\
시스템 변수 TMP, TEMP - c:\windows\Temp
이번엔 IE의 임시 파일 경로를 찾는다.
IE 실행 > 메뉴 - 도구 > 인터넷 옵션 > 검색기록 -설정 > 파일보기 > 탐색기 주소창 경로 복사 해서 기록해둔다.
IE 임시인터넷 파일 경로 - C:\Users\사용자명\AppData\Local\Microsoft\Windows\Temporary Internet Files




마지막으로 크롬 브라우저의 캐시 경로를 찾는다.
크롬 브라우저 캐시 경로 - c:\Users\사용자명\AppData\Local\Google\Chrome\User Data\Default\Cache\
이제 메모장을 열어 시스템 종료시 파일 및 폴더 삭제에 사용될 batch 파일 내용을 작성한다.
내용은 다음과 같이 작성한다.
RD /S /q "c:\Users\사용자명\AppData\Local\Temp\"
RD /S /q "c:\Windows\Temp\"
RD /S /q "c:\Users\사용자명\AppData\Local\Microsoft\Windows\Temporary Internet Files\"
RD /S /q "c:\Users\사용자명\AppData\Local\Google\Chrome\User Data\Default\Cache\"
RD /S /q "c:\Temp\"
MD "c:\Users\사용자명\AppData\Local\Temp\"
MD "c:\Windows\Temp\"
MD "c:\Users\사용자명\AppData\Local\Microsoft\Windows\Temporary Internet Files\"
MD "c:\Users\사용자명\AppData\Local\Google\Chrome\User Data\Default\Cache\"
MD "c:\Temp\"
주) RD는 Remove Directory로 폴더자체를 삭제하고 MD는 Make Directory로 폴더를 생성한다.
엄밀히 임시파일을 삭제하는것이 아니라 폴더를 삭제하고 다시 생성하는 명령이다.
메모장 > 저장> 파일명은 shutdown.bat 로, 파일형식은 모든파일을 선택해 저장한다.
저장한 파일의 위치를 잘기억한다.(바탕화면에 기록해두면 좋겠죠)
저장한 파일을 다음 위치에 복사해 넣는다.
(탐색기 경로에 붙여넣기 하면된다. 아래의 이미지의 위치에 붙여 넣으면 해당경로로 바로 이동한다. )

C:\Windows\System32\GroupPolicy\Machine\Scripts\Shutdown권한이 필요하다고 물어보게되고 계속을 선택하면 복사가된다.
필자의 경험으로 위 경로외에 다른 곳에 있는 배치파일을 선택해 실행해 보았으나 실행이 되지 않았다. 위 경로에 두어야 정상적으로 배치 파일이 실행되 파일이 삭제되었다. 필자의 삽질후 경험입니다.
이제 시스템이 종료될 때 마다 실행되도록 로컬 그룹 정책 편집기 사용방법을 설명한다.
로컬 그룹 정책 편집기는 시작버튼 > 실행 > gpedit.msc를 입력해 실행한다.

아래 화면과 같이 선택한다. 스크립트 (시작/종료)를 선택하고 > 시스템 종료를 더블클릭한다.

추가 버튼 > 찾아보기로 shutdown.bat를 선택하고 열기 > 확인 > 확인 버튼으로 열린 창을 닫고 로컬 그룹 정책 편집기를 종료한다.



이제 임시적으로 생성된 사용자 파일들을 삭제하는 방법이 끝났다.
이제 리부팅하면 실행되는지 확인만 하면된다.
필자의 욕심같아서는 c:\Windows\Downloaded Program Files\ (ActiveX설치되는 곳)경로의 파일도 삭제하고 싶었으나 IE를 자주 사용하는 사용자들에게는 리부팅후 접속 할때마다 물어보게 되서 번거로움이 있을것같아 넣치는 않았다.
그외의 사용자별로 임시파일이나 특정 경로의 파일을 삭제하고 싶을때에는 위 스크립트에 del 명령을 추가해 종료시마다 삭제하도록 수정해서 복사해 넣으면 된다.(메모장을 관리자 권한으로 실행하면 바로 수정이 가능하다. )
조금의 주의가 나중에 큰 재난에 대비할 수 있는 최선의 방법일수 있습니다. 미리 예방적 차원에서 대비를 한다면 필자와 같은 웜이나 바이러스, 백도어를 통한 해킹등에 대응하는대 향상된 대응수단이 될 수 있을 것이다.
필자가 직접 LogoutCleaner 를 사용해보니 배치파일을 사용하는것보다 쉽고, 다양한 기능을 제공하더군요.
다음엔 LogoutCleaner에 대해 블로깅할 예정입니다. 여러분도 사용해보시면 만족할만한 프로그램일겁니다.
2011-01-21
개발자용 폰트 소개
코딩을 하다보면 주로 고정폭 폰트(Monospace/Fixed Width Font)를 사용하게 됩니다.
영문폰트가 마음에 들면 한글 가독성이 떨어지고 한글이 괜찮으면 영문 가독성이 떨어지는 현상을 많이 격을겁니다.
눈의 피로감을 덜주기 위해선 가독성이 최우선 사항인데 보통은 개발툴에서 지원하는 폰트를 사용하게 됩니다.
개발자용 폰트를 찾다보니 좋은 폰트 몇가지를 찾아서 블로깅하게 되네요.
첫번째는 네이버에서 오픈소스로 나눔고딕 고정폭 폰트가 한글이 잘지원되더군요.
조금 아쉬운점은 자간이 너무 조밀하는게 단점입니다.
바로가기 - http://goo.gl/WasOo
exe 파일은 폰트가 설치가 되고, zip 파일은 폰트만 압축이 되어 있습니다.
개발자용 폰트 랭크 사이트에서 최고의 폰트인 Bitstream Vera Sans Mono가 있습니다.
해외의 많은 개발자들이 사용하는 폰트입니다.
홈페이지 - http://goo.gl/ZRjAl 다운로드 - http://goo.gl/pwcS0 샘플 - http://goo.gl/FsLJX
이 폰트는 10개의 폰트파일을 포함합니다.
Bitstream Vera Sans Mono 폰트를 수정한 폰트인 DejaVu Sans Mono 폰트입니다.
다운로드 - http://goo.gl/WU18X 홈페이지 - http://goo.gl/2M4aF 샘플 - http://goo.gl/N8dzF
이 폰트는 21개의 폰트파일을 포함합니다.
개발자 폰트 참조 사이트
Viper Wiki - http://goo.gl/1Og7l 개발자 폰트 사이트 링크, 폰트 사이트 링크, 한글폰트 대체방법등 소개
영문 개발자폰트 랭킹 사이트 - http://goo.gl/KINYf http://goo.gl/fBz5j
영문폰트가 마음에 들면 한글 가독성이 떨어지고 한글이 괜찮으면 영문 가독성이 떨어지는 현상을 많이 격을겁니다.
눈의 피로감을 덜주기 위해선 가독성이 최우선 사항인데 보통은 개발툴에서 지원하는 폰트를 사용하게 됩니다.
개발자용 폰트를 찾다보니 좋은 폰트 몇가지를 찾아서 블로깅하게 되네요.
첫번째는 네이버에서 오픈소스로 나눔고딕 고정폭 폰트가 한글이 잘지원되더군요.
조금 아쉬운점은 자간이 너무 조밀하는게 단점입니다.
바로가기 - http://goo.gl/WasOo
exe 파일은 폰트가 설치가 되고, zip 파일은 폰트만 압축이 되어 있습니다.
개발자용 폰트 랭크 사이트에서 최고의 폰트인 Bitstream Vera Sans Mono가 있습니다.
해외의 많은 개발자들이 사용하는 폰트입니다.
홈페이지 - http://goo.gl/ZRjAl 다운로드 - http://goo.gl/pwcS0 샘플 - http://goo.gl/FsLJX
이 폰트는 10개의 폰트파일을 포함합니다.
Bitstream Vera Sans Mono 폰트를 수정한 폰트인 DejaVu Sans Mono 폰트입니다.
다운로드 - http://goo.gl/WU18X 홈페이지 - http://goo.gl/2M4aF 샘플 - http://goo.gl/N8dzF
이 폰트는 21개의 폰트파일을 포함합니다.
마지막으론 마이트로소프트에서 제공하는 Consolas라는 폰트는 비주얼스튜디오2005부터 베포하는 고정폭폰트가 있습니다.
비주얼 스튜디오설치시에 설치되는 폰트인데요 영문 가독성이 좋습니다.
바로가기 - http://goo.gl/zHOu3
영문만 지원하는 폰트의 영문 가독성은 좋은데 한글이 있으면 어째 좀 이상하죠.
이럴땐 이곳(http://goo.gl/NBAdi 3.4. 영문폰트의 기본 한글폰트 바꾸기)의 자료를 참조하면 원하는 영문 개발자 폰트에서 원하는 한글폰트로 맞춰 사용하면 원하는 개발자 폰트를 구성할수 있을겁니다.
개발자 폰트 참조 사이트
Viper Wiki - http://goo.gl/1Og7l 개발자 폰트 사이트 링크, 폰트 사이트 링크, 한글폰트 대체방법등 소개
영문 개발자폰트 랭킹 사이트 - http://goo.gl/KINYf http://goo.gl/fBz5j
2011-01-20
구글 버즈 버튼으로 좋은글 스크랩하기
이 글은 Gmail의 버즈를 사용하고 크롬 브라우저 사용자를 위한 내용입니다.
필자는 좋은글이나 인상에 남는글, 메모등을 google Buzz에 남기는 습관이 있다.
일일이 적는 경우도 있지만 기록을 남기고 싶은 site나 글을 Buzz에 남긴다.
버즈는 좋은점은 글을 공유도 할 수 있지만 검색이 쉽다는 것이 장점이다.
버즈는 구글메일(Gmail)에 있는 SNS 서비스이다.
신문의 기사나 좋은글, 사이트, 기록등을 쉽게 남기고 싶어 크롬 확장을 찾던중 좋은 확장을 발견했다.
설치 바로가기 : http://goo.gl/NUOeT

처음 사용할때는 내가 원하는 기능이 아니면 어쩔까 하고 생각했지만 설치해 사용해보니 만족스러웠다.
사용법
사용법은 아주 간단하다. 우선 Gmail 계정이 있어야 하고 버즈를 사용해야 한다.
위 그림과 같이 Gmail에 버즈를 표시가 되어 있으면 버즈를 사용할수 있다.
버즈는 다른 SNS와 연동해 사용가능하다. 필자의 경우는 트위터에 남기는 멘션을 버즈에서도 볼 수 있다.
버즈는 공개 비공개도 가능하다. 비공개의 경우 나와 내가 지정한 사람만 볼 수 있다.
그럼 Google Buzz Button 확장을 사용해보자.
일단 웹서핑을 하다가 기록을 남길 글귀를 드래그한다.
이제 툴바의 버즈 버튼을 클릭한다.
예전에는 일일이 내용을 복사해서 버즈에 옮겼는데 버즈버튼을 사용하고나서는 바로 드래그만 해서 버즈버튼을 클릭하면 내 버즈에 담을수 있다.
드래그가 되는 사이트의 내용은 거의 스크랩을 할 수 있고, 드래그 없이 버즈 버튼을 클릭하면 페이지의 링크와 제목으로 기록할 수 있다.
버즈는 구글 검색처럼 내가 남긴 기록을 검색이 가능하고 내가 구독하는 버즈도 검색할 수 있는 장정이 있다. 필자는 트위터 보단 버즈가 검색이 편리해서 메모나 기록을 만이 남기는 편이다.
기록하는데 필요한 도구를 원한다면 초 강력 추천합니다~~
즐거운 SNS 생활하세요~~
필자는 좋은글이나 인상에 남는글, 메모등을 google Buzz에 남기는 습관이 있다.
일일이 적는 경우도 있지만 기록을 남기고 싶은 site나 글을 Buzz에 남긴다.
버즈는 좋은점은 글을 공유도 할 수 있지만 검색이 쉽다는 것이 장점이다.
버즈는 구글메일(Gmail)에 있는 SNS 서비스이다.
신문의 기사나 좋은글, 사이트, 기록등을 쉽게 남기고 싶어 크롬 확장을 찾던중 좋은 확장을 발견했다.
설치 바로가기 : http://goo.gl/NUOeT

처음 사용할때는 내가 원하는 기능이 아니면 어쩔까 하고 생각했지만 설치해 사용해보니 만족스러웠다.
사용법
사용법은 아주 간단하다. 우선 Gmail 계정이 있어야 하고 버즈를 사용해야 한다.
 |
| 버즈 위치 |
위 그림과 같이 Gmail에 버즈를 표시가 되어 있으면 버즈를 사용할수 있다.
버즈는 다른 SNS와 연동해 사용가능하다. 필자의 경우는 트위터에 남기는 멘션을 버즈에서도 볼 수 있다.
버즈는 공개 비공개도 가능하다. 비공개의 경우 나와 내가 지정한 사람만 볼 수 있다.
그럼 Google Buzz Button 확장을 사용해보자.
일단 웹서핑을 하다가 기록을 남길 글귀를 드래그한다.
 |
| 스크랩 내용 드래그 |
버즈 버튼을 클릭하면 팝업 윈도우가 뜬다. 필자가 스크랩한 글이 팝업창에서 볼 수 있다.
공개 비공개 선택후 올리기 버튼을 클릭하면 Gmail 버즈에 나타난다.예전에는 일일이 내용을 복사해서 버즈에 옮겼는데 버즈버튼을 사용하고나서는 바로 드래그만 해서 버즈버튼을 클릭하면 내 버즈에 담을수 있다.
드래그가 되는 사이트의 내용은 거의 스크랩을 할 수 있고, 드래그 없이 버즈 버튼을 클릭하면 페이지의 링크와 제목으로 기록할 수 있다.
버즈는 구글 검색처럼 내가 남긴 기록을 검색이 가능하고 내가 구독하는 버즈도 검색할 수 있는 장정이 있다. 필자는 트위터 보단 버즈가 검색이 편리해서 메모나 기록을 만이 남기는 편이다.
기록하는데 필요한 도구를 원한다면 초 강력 추천합니다~~
즐거운 SNS 생활하세요~~
2011-01-14
쾌적한 인터넷을 위한 크롬 브라우저에서 쓸모없는 광고 블락하기
이번 블로그는 강력한 광고를 블락해주는 크롬 확장(chrome Extension)을 소개할려고 합니다.
소개할 확장은 Adblock Plus for Google Chrome 확장입니다.
바로가기 : http://goo.gl/O3QCJ

이 확장프로그램의 장점은 브라우저 입력란에서 간단하게 광고를 블락할 수 있다는겁니다.
그리고 알려진 블락사이트는 자동으로 차단할 수 있습니다.

개발자 홈페이지 : http://goo.gl/2iTdo
개발자 홈페이지에서는 AdBlock Plus는 "시간과 트래픽 절약"이란 슬로건이 보인다.
광고를 블락하면 인터넷을 더욱 빠르고 쾌적하게 쓸수 있다는 말이죠.
그럼 설치후에 뉴스 사이트가 어떻게 달라지는지 보죠.
연합뉴스부터 보죠. http://goo.gl/10vWa
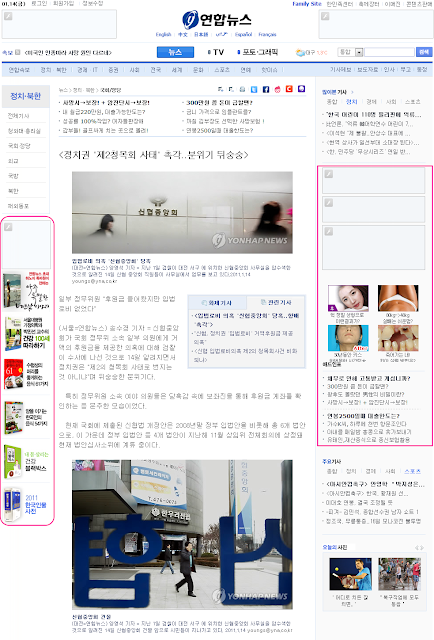

사라진 광고로 인해 얼마나 깨끗한 뉴스 사이트로 탈바꿈 하던지..
전 연합뉴스가 원래 이런지 알았습니다. 광고를 보니 깝짝놀랐습니다.
페이스북에 사라진 광고: 이 확장을 사용하는 필자의 크롬브라우저에는 아주 깨끗한 페이스북을 볼 수 있다.
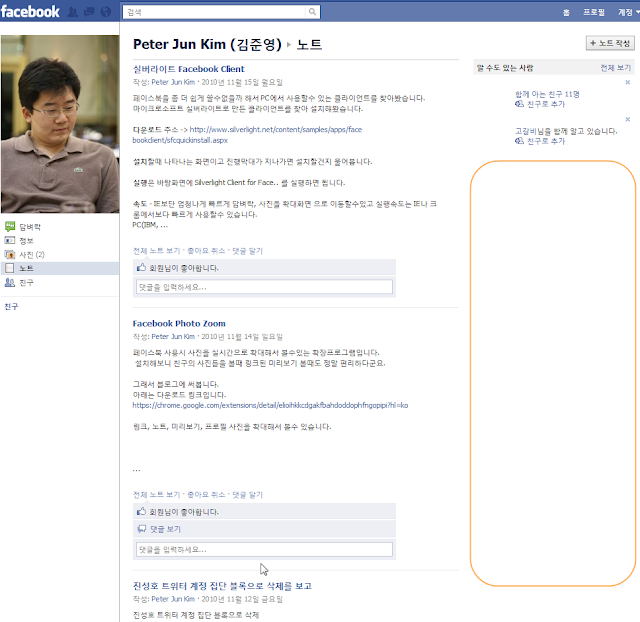
우측 표시한 영역에는 보통 광고가 나오는데 이 확장을 사용하면 광고가 사라진것을 볼 수 있다.
이 확장의 가장 큰 장점은 주소표시줄에 확장 아이콘을 클릭하고 블락할 영역을 선택(노란영역으로 마우스 부근에 노란부분으로 표시)하면 그 영역 클릭 > 블락주소 확인을 하면 바로 해당영역이 사라져 블락할 수 있다. 광고뿐 아니라 내가 보고 싶지 않는 영역도 차단해서 볼 수 있다.
광고는 누군가에게는 꼭 필요해서 보겠지만 누군가는 전혀 광고가 필요 하지 않을 수 있다.
이런면에서 이 광고 블락 확장은 크롬 브라우저에서 쾌적하고 빠른 인터넷을 할 수 있도록 도와주는 정말 유용한 확장인거 같다.
소개할 확장은 Adblock Plus for Google Chrome 확장입니다.
바로가기 : http://goo.gl/O3QCJ

이 확장프로그램의 장점은 브라우저 입력란에서 간단하게 광고를 블락할 수 있다는겁니다.
그리고 알려진 블락사이트는 자동으로 차단할 수 있습니다.

개발자 홈페이지 : http://goo.gl/2iTdo
개발자 홈페이지에서는 AdBlock Plus는 "시간과 트래픽 절약"이란 슬로건이 보인다.
광고를 블락하면 인터넷을 더욱 빠르고 쾌적하게 쓸수 있다는 말이죠.
그럼 설치후에 뉴스 사이트가 어떻게 달라지는지 보죠.
연합뉴스부터 보죠. http://goo.gl/10vWa
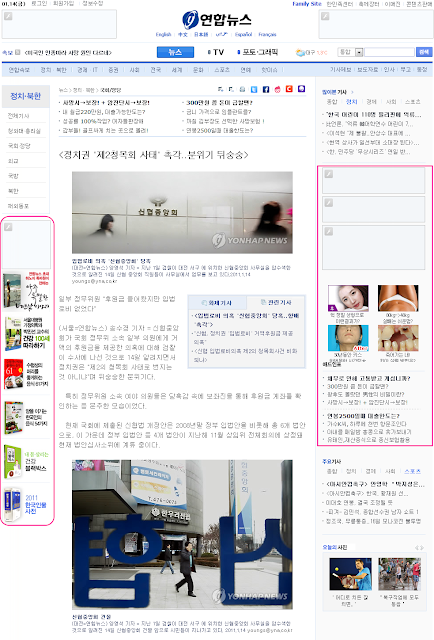

사라진 광고로 인해 얼마나 깨끗한 뉴스 사이트로 탈바꿈 하던지..
전 연합뉴스가 원래 이런지 알았습니다. 광고를 보니 깝짝놀랐습니다.
페이스북에 사라진 광고: 이 확장을 사용하는 필자의 크롬브라우저에는 아주 깨끗한 페이스북을 볼 수 있다.
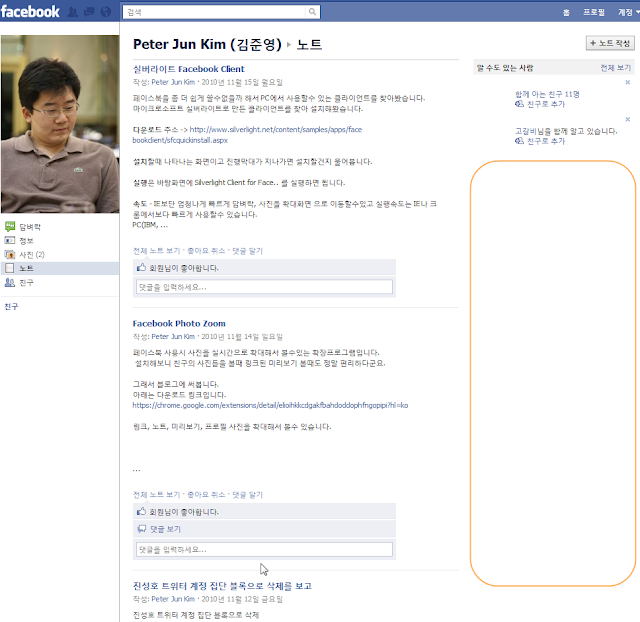
우측 표시한 영역에는 보통 광고가 나오는데 이 확장을 사용하면 광고가 사라진것을 볼 수 있다.
이 확장의 가장 큰 장점은 주소표시줄에 확장 아이콘을 클릭하고 블락할 영역을 선택(노란영역으로 마우스 부근에 노란부분으로 표시)하면 그 영역 클릭 > 블락주소 확인을 하면 바로 해당영역이 사라져 블락할 수 있다. 광고뿐 아니라 내가 보고 싶지 않는 영역도 차단해서 볼 수 있다.
광고는 누군가에게는 꼭 필요해서 보겠지만 누군가는 전혀 광고가 필요 하지 않을 수 있다.
이런면에서 이 광고 블락 확장은 크롬 브라우저에서 쾌적하고 빠른 인터넷을 할 수 있도록 도와주는 정말 유용한 확장인거 같다.
2011-01-07
크롬 확장하나로 골치아픈 아이튠즈 연결(링크)을 한방에 해결하기
크롬 확장하나로 복작한 아이튠즈 연결을 한방에 해결합니다.
크롬이 업데이트되면서 아이튠즈(iTunes)로 링크되지 않게록 변경되었죠.
그래서 많이 불편했는데 이를 클릭 두번에 해결하는 크롬 확장이 나왔네요.
 |
| chrome Extension for iTunes |
이미지의 iTunes Detection Fix를 클릭하면 이동할 수 있다.
 |
| chrome iTunes Link Fix |
느려터진 IE 때문에 얼마나 답답하고 찌증나던지..
이번 확장이 감뭄에 단비쳐럼 느껴지네요.
이제 빠르고 편리하고 빠르게 크롬으로 iTunes 하세요~~
필자가 즐겨찾는 프리앱 알림사이트 입니다. 참고하세요~~
goo.gl URL Shortener로 내글의 링크 클릭수,통계 알아보기
바로가기 http://goo.gl/
gmail 아이디가 없어도 사용할 수 있고, 있다면 별도의 가입없이 사용할 수 있는 Google URL shortener 서비스입니다.
다른 url shorten에 비해 편리하고 특이한 기능이 있는데요, QR코드와 시간별, 일자별, 주별, 월별, 전체시간동안의 통계를 제공하는 유용한 서비스입니다.
위 그림은 구글에 로그인하지 않았을 때의 화면입니다.
빈칸에 줄이고자 하는 URL을 입력하고 "Shorten"버튼을 클릭하면 줄여진 URL이 나타납니다.
이 URL을 복사해서 사용하면 됩니다.
gmail 아이디가 있을경우 로그인한 화면을 보죠.
필자가 Shorten 한 긴 URL과 짧은 URL모두 나타납니다. 그리고 생성일자와 클릭수, Detail을 볼수 있는데요 Detail이 환상적입니다.
디테일에는 QR코드를 비롯해 클릭한 빈도와 국가, 브라우저, OS등을 구분해 볼수 있습니다.
정말이지 다양한 기능을 볼수 있습니다.
shorten한 URL로 twitter, facebook에 포스트한 내글, 자료가 얼마나 클릭이 되었는지 확인해 볼 수 있죠.
goo.gl URL Shortener는 간편하지만 아주 유용한 기능을 제공합니다.
그리고 통계까지 덤으로 보여주니 SNS와 파일공유에 꼭 필요한 기능같네요.
크롬 브라우저에서는 goo.gl shortener Extension 을 제공합니다.
아래 참고를 확인해보세요, 아주 편리하게 URL shorten하고 SNS로 바로 공유할 수 있는 기능도 제공합니다.
즐겁고 편리한 SNS Life를 위해서~~
참고 :
SNS로 파일공유, 파일업로드 하기 http://goo.gl/MwpZT
크롬브라우저의 goo.gl shortener Extension(확장) http://goo.gl/eOOeN
gmail 아이디가 없어도 사용할 수 있고, 있다면 별도의 가입없이 사용할 수 있는 Google URL shortener 서비스입니다.
다른 url shorten에 비해 편리하고 특이한 기능이 있는데요, QR코드와 시간별, 일자별, 주별, 월별, 전체시간동안의 통계를 제공하는 유용한 서비스입니다.
 |
| Google URL shortener Not member |
위 그림은 구글에 로그인하지 않았을 때의 화면입니다.
빈칸에 줄이고자 하는 URL을 입력하고 "Shorten"버튼을 클릭하면 줄여진 URL이 나타납니다.
이 URL을 복사해서 사용하면 됩니다.
 |
| Google URL shortener Member |
gmail 아이디가 있을경우 로그인한 화면을 보죠.
 |
| Google URL shortener List |
필자가 Shorten 한 긴 URL과 짧은 URL모두 나타납니다. 그리고 생성일자와 클릭수, Detail을 볼수 있는데요 Detail이 환상적입니다.
 |
| Google URL shortener Detail |
정말이지 다양한 기능을 볼수 있습니다.
shorten한 URL로 twitter, facebook에 포스트한 내글, 자료가 얼마나 클릭이 되었는지 확인해 볼 수 있죠.
goo.gl URL Shortener는 간편하지만 아주 유용한 기능을 제공합니다.
그리고 통계까지 덤으로 보여주니 SNS와 파일공유에 꼭 필요한 기능같네요.
크롬 브라우저에서는 goo.gl shortener Extension 을 제공합니다.
아래 참고를 확인해보세요, 아주 편리하게 URL shorten하고 SNS로 바로 공유할 수 있는 기능도 제공합니다.
즐겁고 편리한 SNS Life를 위해서~~
참고 :
SNS로 파일공유, 파일업로드 하기 http://goo.gl/MwpZT
크롬브라우저의 goo.gl shortener Extension(확장) http://goo.gl/eOOeN
트위터 페이스북으로 파일공유, 업로드 하기
요즘 SNS를 사용하면서 이미지 외의 파일을 보내야 하는 경우가 생각보다 많이 생기네요.
그래서 좀 편하게 파일을 간단하게 고유하고 업로드 할 수 있는 방법이 없을까 하고 생각을 하다가 토런트관련 파일업로드 사이트를 알게 되었습니다.
내가 받은 토런트파일을 다시 올리고 내가 공유한 토런트 파일을 등록하고 자막등의 파일을 업로드 할 수 있는 사이트가 생각보다 많더군요.
그래서 필자가 자주 사용하는 사이트를 소개하고자 합니다.
바로가기 http://www.365shared.net/
이 사이트의 특징은 가입하지 않고 바로 파일을 등록할 수 있습니다. 300MB까지 등록가능하고 다운로드는 제한이 없네요.
필자의 경우 자막파일을 공유할때 사용하는데요 업로드 방법은 아주 간단합니다.
사이트가 화면과 다르다면 English를 선택합니다.
그림처럼 "파일선택" 버튼을 클릭합니다. 파일을 선택합니다.(여러 파일을 선택할 수 없습니다.)
파일 설명을 등록해야 업로드 가능합니다. 설명을 입력했다면 "Upload"버튼 클릭하면 파일이 업로드 됩니다.
파일이 성공적으로 업로드 되었다는 메세지와 함께 다운로드 링크가 표시됩니다.
다운로드 링크를 복사해 트위터나 페이스북으로 친구와 파일을 공유해 보세요.
다운로드 링크가 길다면 URL 축소 기능이 있는 http://goo.gl/ 을 사용해 보세요.
SNS로 생각과 지식, 경험을 공유하면 할수록 그 여파는 대단해질겁니다.
SNS가 스스로의 자정기능으로 더 나은 인터넷환경으로 만들어 지길 바랍니다.
즐거운 SNS 생활하세요~~
참고 : 파일을 업로드 할수 있는 비슷한 사이트
http://ge.tt 파일 설명은 등록할 수 없음, 트위터, 페북으로 바로 포스트 가능, URL shorten 자체지원.
http://filesocial.com/ 트위터와 연동해야 파일 업로드 가능, 파일 설명은 트위터에 등록
그래서 좀 편하게 파일을 간단하게 고유하고 업로드 할 수 있는 방법이 없을까 하고 생각을 하다가 토런트관련 파일업로드 사이트를 알게 되었습니다.
내가 받은 토런트파일을 다시 올리고 내가 공유한 토런트 파일을 등록하고 자막등의 파일을 업로드 할 수 있는 사이트가 생각보다 많더군요.
그래서 필자가 자주 사용하는 사이트를 소개하고자 합니다.
바로가기 http://www.365shared.net/
이 사이트의 특징은 가입하지 않고 바로 파일을 등록할 수 있습니다. 300MB까지 등록가능하고 다운로드는 제한이 없네요.
필자의 경우 자막파일을 공유할때 사용하는데요 업로드 방법은 아주 간단합니다.
그림처럼 "파일선택" 버튼을 클릭합니다. 파일을 선택합니다.(여러 파일을 선택할 수 없습니다.)
파일 설명을 등록해야 업로드 가능합니다. 설명을 입력했다면 "Upload"버튼 클릭하면 파일이 업로드 됩니다.
파일이 성공적으로 업로드 되었다는 메세지와 함께 다운로드 링크가 표시됩니다.
다운로드 링크를 복사해 트위터나 페이스북으로 친구와 파일을 공유해 보세요.
다운로드 링크가 길다면 URL 축소 기능이 있는 http://goo.gl/ 을 사용해 보세요.
SNS로 생각과 지식, 경험을 공유하면 할수록 그 여파는 대단해질겁니다.
SNS가 스스로의 자정기능으로 더 나은 인터넷환경으로 만들어 지길 바랍니다.
즐거운 SNS 생활하세요~~
참고 : 파일을 업로드 할수 있는 비슷한 사이트
http://ge.tt 파일 설명은 등록할 수 없음, 트위터, 페북으로 바로 포스트 가능, URL shorten 자체지원.
http://filesocial.com/ 트위터와 연동해야 파일 업로드 가능, 파일 설명은 트위터에 등록
2011-01-06
구글 크롬 최신빌드 사용해보기
구글 크롬 브라우저의 본래 이름은 Chromium 입니다.
크롬브라우저는 파이어폭스처럼 오픈소스로 개발되는건 아실겁니다.
현재 매일 최신버젼으로 빌드되고 있습니다.
Chromium 최신빌드 다운받기
http://build.chromium.org/f/chromium/continuous/win/?C=N;O=D
다운로드 방법및 설치방법
위의 사이트에서는 최신버젼의 Chromium 다운로드는 Latest에서 chrome-win32.zip 받거나 날짜별 경로안의 빌드번호에 있는 chrome-win32.zip 을 다운로드 받아 원하는 폴더에 압축을 풀고 chrome.exe를 실행하면 됩니다.
Chromium 은 아이콘이 파른색입니다.
크롬과 사용법은 동일하구요 대부분 한글을 기본적으로 지원합니다. 다만 도구모음의 메뉴, 옵션이 추가 될때는 영어로 나타납니다.
기본적인 메뉴나 인터페이스는 다국어를 지원합니다.
빠른 크롬으로 즐겁고 안전한 웹서핑 하세요.
주의! 최신버젼은 일반 사용자들이 사용할 수 있는 빌드가 아니라 베타와 같은 개발자 테스트 버젼입니다. 최신버젼을 사용함에 있어 버그나 문제가 발생할수 있음을 미리 고지합니다.
몇달동안 써본 경험으론 치명적인 오류나 웹서핑중 다운된 적은 한번도 없습니다. 그래도 IE8보다는 안정적입니다.
크롬브라우저는 파이어폭스처럼 오픈소스로 개발되는건 아실겁니다.
현재 매일 최신버젼으로 빌드되고 있습니다.
The Chromium Projects 는 브라우저와 OS 가 개발되고 있습니다.
바로가기- http://www.chromium.org/Chromium 최신빌드 다운받기
http://build.chromium.org/f/chromium/continuous/win/?C=N;O=D
다운로드 방법및 설치방법
위의 사이트에서는 최신버젼의 Chromium 다운로드는 Latest에서 chrome-win32.zip 받거나 날짜별 경로안의 빌드번호에 있는 chrome-win32.zip 을 다운로드 받아 원하는 폴더에 압축을 풀고 chrome.exe를 실행하면 됩니다.
Chromium 은 아이콘이 파른색입니다.
크롬과 사용법은 동일하구요 대부분 한글을 기본적으로 지원합니다. 다만 도구모음의 메뉴, 옵션이 추가 될때는 영어로 나타납니다.
기본적인 메뉴나 인터페이스는 다국어를 지원합니다.
빠른 크롬으로 즐겁고 안전한 웹서핑 하세요.
주의! 최신버젼은 일반 사용자들이 사용할 수 있는 빌드가 아니라 베타와 같은 개발자 테스트 버젼입니다. 최신버젼을 사용함에 있어 버그나 문제가 발생할수 있음을 미리 고지합니다.
몇달동안 써본 경험으론 치명적인 오류나 웹서핑중 다운된 적은 한번도 없습니다. 그래도 IE8보다는 안정적입니다.
피드 구독하기:
글 (Atom)